СкладПлюс
Описание программы "Склад+"
Стоимость программы 1000 рублей Скачать демо версию для MS Access 97
Скачать демо версию для MS Access 97 Скачать демо версию для MS Access 2000
Скачать демо версию для MS Access 2000 Скачать демо версию для MS Access XP
Скачать демо версию для MS Access XP
Купить рабочую версию программы у Автора!!!
Купить рабочую версию программы у Дилера - AllSoft
Назначение.
Программа предназначена для ведения складского учета
Возможности.
Формирование приходных и расходных документов. Печать накладной, счет-фактуры, счета и приходного ордера. Расчет трех цен продажи с заданными коэффициентами относительно закупочной цены, с последующей возможностью выбора одной из этих цен для конкретного покупателя. Экспорт прайслиста в MS Excel. Возможность редактирования и удаления неоплаченного документа. Возможность задания группе товаров соответствующего раздела. Просмотр информации по истории движения выбранного наименования товара. Создание отчетов о наличии товара, приходы товара, продажи товара, прибыль за оплаченный товар. Статистический анализ товарооборота.
Требования для работы программы.
На компьютере должен находиться MS Access 97 (файл sclad.mde), MS Access 2000 (файл sclad2.mde) или MS Access XP (файл scladxp.mde). При работе с MS Windows 98 надо использовать версию MS Access 97, при работе с MS Windows 2000/XP можно использовать любые версии MS Access. Только в MS Windows XP для MS Access 97 необходимо внести в реестр информацию о лицензии:
[HKEY_CLASSES_ROOT\Licenses\8CC49940-3146-11CF-97A1-00AA00424A9F\Retail]
Значение по умолчанию = yubcdcprktpjtapmmfdacmupasbhscddncgp
Файл с данными "base.mdb", а также файл MS Excel "Price.xls" должны быть размещены в директории "c:\sclad". Прайслист "Price.xls", пришедший от покупателя размещается в директории "c:\sclad\in" Разрешение монитора (1024*768).
Принцип работы.
После запуска программы на экране компьютера появляется форма "Формирование проводки".
(Форма "Формирование проводки")
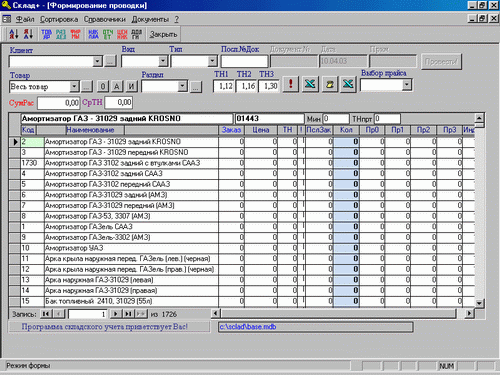
Прежде всего, необходимо заполнить справочники по фирмам, товарам и разделам, вызвав соответствующие формы нажатием кнопок, находящихся справа от открывающихся списков (подсказка по каждой кнопке появляется после наведения на нее курсора мышки). После этого можно формировать приходы и расходы. Для формирования прихода необходимо выбрать фирму-продавца из списка "Клиент", вид и тип проводки. Ввести номер документа (виден номер последнего документа), ввести дату (по умолчанию - текущая дата), а также проставить количество закупаемого товара в поле "Заказ" и цену закупки в поле "Закуп", (по мере ввода данных Вы будете наблюдать изменение суммы прихода). Для поиска необходимого товара, можно воспользоваться быстрым поиском. Для этого надо установить курсор на одну из записей поля "Наименование", а затем нажать клавиши "Ctrl+F" (стандартный поиск в MS Access). Появится формочка, в которой Вы можете ввести начало названия искомого товара, задав соответствующие опции поиска. Нажав "Enter" курсор переместится на нужную Вам запись. Также этим поиском можно воспользоваться в формах "Клиент" и "Товар". Когда Вы будете делать приход от определенной фирмы впервые, то тогда надо в опции фильтра товара установить "Весь товар". А вот когда Вы будете закупать у нее товар в последующие разы, то тогда очень удобно поставить опцию фильтра "Товар по клиенту". В этом случае Вы будете видеть только тот товар, который раньше закупался у этой фирмы (или продавался). После заполнения необходимых данных можно посмотреть только те товары, которые участвуют в приходе, выбрав фильтр товара "Заказанный товар". А затем провести документ, нажав на кнопку "Провести!". Расход формируется аналогичным способом, только цену продажи проставляют в поле "Прайс". Это можно сделать автоматически, выбрав из списка "Выбор прайса" соответствующий прайс (розничный, мелкооптовый или оптовый). Затем можно отредактировать проведенный документ, распечатать накладную, счет-фактуру, счет и приходный ордер, открыв форму "Накладная и счет-фактура" (кнопка "НСФ").
(Форма "Накладная и счет-фактура")
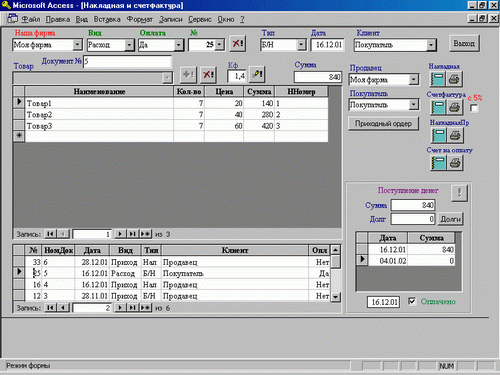
Для выбора документа необходимо сначала выбрать из списка вид и тип проводки, а затем номер требуемого документа. Также документ можно выбрать, встав на требуемую запись списка проведенных документов. После этого можно выполнять необходимые действия над выбранным документом. Редактирование и удаление возможно только для неоплаченного документа. Можно добавлять новый товар, изменять количество и цену уже введенного товара, пересчитать цену, пропорционально коэффициенту Кф, изменять дату проведения документа и фирму клиента. Можно просмотреть и распечатать накладную, счет-фактуру и счет, выбрав соответствующую кнопку. Для печати приходного ордера надо нажать кнопку "Приходный ордер", после чего откроется форма "Приходный ордер". 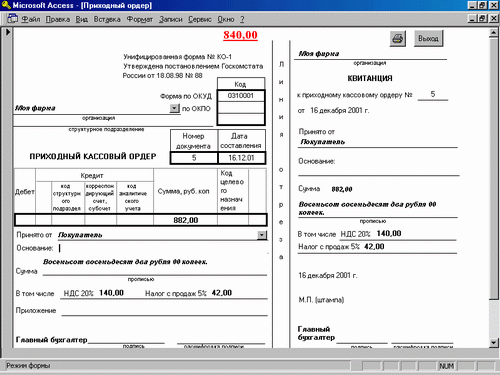
После загрузки формы "Приходный ордер" надо ввести основание поступления денег и, если необходимо, отредактировать сумму, НДС и налог с продаж. Распечатать приходный ордер можно, нажав на кнопку с изображением принтера.
Для оплаты документа необходимо ввести дату и сумму оплаты, а затем нажать кнопку "Подтверждение поступления денег". (Кнопка с восклицательным знаком). После этого редактирование оплаченного документа станет невозможной. Оплата может вводиться по частям, а подтверждение поступления денег будет только в том случае, если сумма поступивших денег будет равна или больше сумме по документу.
(Для того, чтобы изменение информации в поле записи было сохранено, необходимо перейти на другую запись).
Для просмотра долгов, как Вашей фирмы, так и Ваших клиентов, надо нажать на кнопку "Долги". Откроется форма "Долги".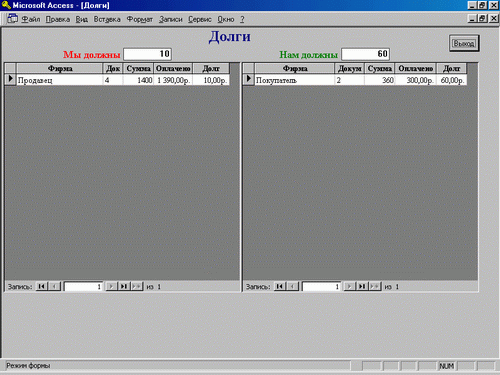
Здесь Вы увидите информацию по долгам - наименование фирмы, номер документа, сумму по документу, оплаченную сумму и сумму долга. Также Вы увидите общую сумму долга, которую Вы должны поставщикам и общую сумму долга Ваших покупателей, которые должны Вам. Из этой формы можно открыть форму "Фирмы", нажав на наименование фирмы двойным щелчком курсора мышки и посмотреть реквизиты интересующего клиента.
В программе есть возможность просмотреть историю движения для каждого товара, для этого в форме "Формирование проводки" необходимо нажать в поле "Наименование" на название интересующего товара либо двойным щелчком мышки, либо клавишей на клавиатуре, удобнее пробелом. После этого откроется форма "Движение товара", на которой Вы сможете увидеть информацию по приходам и расходам.
Форма "Движение товара"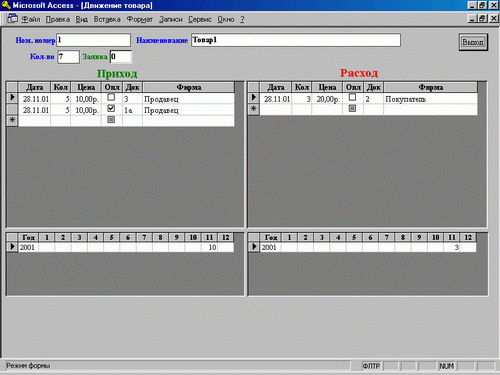
Здесь видно дату проведения документа, количество и цену товара, номер и состояние документа, по которому было движение товара, а также название фирмы клиента. Кроме этого, Вы можете посмотреть приходы и расходы выбранного товара, суммированные по месяцам.
Открыв форму "Отчеты" Вы можете посмотреть и распечатать отчеты по наличию товара, по приходам, по расходам и по прибыли.
Эта программа имеет очень удобную функцию - импорт заказа от покупателя! Мало того, что Вы можете экспортировать Ваш прайслист в формат MS Excel, Вы к тому же можете автоматизировать ввод данных от Ваших покупателей! Механизм этой функции программы следующий. Сначала Вы экспортируете Ваш прайслист в прилагаемый к программе файл "Price.xls".
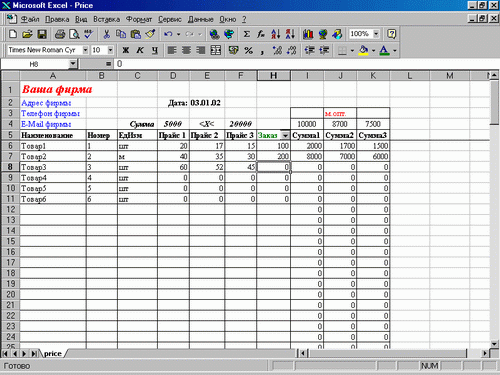
При этом он должен находиться в директории "c:\sclad". В прайслисте Вам надо поставить текущую дату. Затем Вы отсылаете этот файл Вашим покупателям. Они формируют свою заявку прямо в этом файле, проставляя количества закупаемого товара в поле "Заказ" и отсылают его Вам обратно. Вы размещаете принятый файл от конкретного покупателя в директорию "c:\sclad\in" и начинаете формировать "Расход" для этого покупателя в форме "Формирование проводки". Вы вводите данные для этого документа как и обычно, только количества продаваемого товара вводятся путем нажатия кнопки "И" (импорт)! Для автоматизации ввода продажных цен, можно выбрать соответствующий прайс (розничный, мелкооптовый или оптовый). Это зависит от общей суммы заявки Вашего покупателя. Заполняя количества заказываемого товара в файле "Price.xls", покупатель видит сразу три суммы заказа. В зависимости от общей суммы заказа он уже будет ориентироваться, на какой из прайсов ему можно рассчитывать. Вы же, в свою очередь, можете в файле "Price.xls" изменять диапазоны цен для розничного, мелкооптового и оптового прайсов. Также Вы можете создать свою "шапку" прайслиста, введя Ваше название фирмы, адрес, телефон и E-Mail. Для удобства отображения информации заказанного товара можно воспользоваться фильтром поля "Заказ". Нажмите на открывающийся список этого поля и выберите ("Условие:"). В появившейся форме выберите из верхнего списка слева "больше", а верхнего списка справа "0". Нажмите "ОК". У Вас будут отображаться только те наименования товаров, у которых количество заказа больше нуля. Для того, чтобы увидеть все записи, надо выбрать из списка поля "Заказ" пункт ("Все").
Кроме этого, есть возможность просмотра и печати товаров, разбитых по разделам.
